2020. 2. 10. 05:11ㆍ카테고리 없음
Inilah masalah yang terlalu sering terjadi. Seseorang mengirimi Anda file PDF yang membutuhkan tanda tangan dan tanggal tertulis Anda, tetapi Anda ingin dapat mengisinya tanpa harus mencetaknya, mengisinya, lalu memindainya kembali ke komputer Anda.
- Simpan Atau Conversion Ke Pdf Di Mac And Ares
- Simpan Atau Conversion Ke Pdf Di Mac Anda
- Simpan Atau Conversion Ke Pdf Di Mac Andaya
Karena PDF merupakan jenis berkas yang berbeda dari dokumen Word, Anda bisa menyimpan berkas PDF tersebut di direktori yang sama dengan berkas Word. Anda juga bisa memasukkan nama berkas baru pada kolom ' File name ' jika mau.
Banyak kali PDF yang dapat diedit dapat memiliki kolom formulir yang dapat Anda klik dan isi secara online dengan mudah. Tetapi bahkan jika itu hanya gambar statis PDF, Anda masih bisa menyelesaikannya tanpa menggunakan printer atau pemindai. Seperti yang Anda duga, tugas ini paling mudah di Mac dengan aplikasi pratinjau untuk melihat gambar dan file PDF. Saat pertama kali Anda menambahkan tanda tangan Anda ke PDF, Anda perlu membuat beberapa langkah awal, tetapi setelah itu mudah.
Cara ini akan fokus pada penambahan tanda tangan, dengan sedikit kata tentang memasukkan nama dan tanggal Anda. Bagi mereka yang lebih nyaman dengan program Adobe, kami juga membahas cara menambahkan tanda tangan ke Adobe Acrobat Reader.
Ambil gambar tanda tangan Anda. Mulai ketik nama Anda Pada selembar kertas, sebaiknya dengan pena blanket gelap, buka PDF Anda di MacOS Preview. Buka toolbar Markup dengan mengklik tombol segera di sebelah kiri bilah pencarian (atau klik Tampilkan Toolbar Pemilihan di menu drop-down Lihat). Klik ikon yang terlihat seperti tanda tangan untuk mengaktifkan Alat Tanda Tangan, lalu klik Buat Tanda Tangan.
Pada saat ini Anda dapat membuat tanda tangan dengan touchpad komputer atau mengambil gambar dengan kamera. Kami merekomendasikan yang terakhir untuk akurasinya.
Simpan Atau Conversion Ke Pdf Di Mac And Ares
Cukup klik pada tab Kamera untuk membuka tampilan dari kamera Anda. Tetap tanda tangan tertulis Anda ke kamera dan pastikan itu cocok dengan tampilan layar. Klik siap untuk mengambil gambar dan gambar kecil dari tanda tangan Anda akan muncul di menu Tanda Tangan. Gunakan tanda tangan Anda menggunakan Aplikasi Pratinjau Mac Cukup klik gambar itu dan tanda tangan Anda akan muncul dalam PDF, siap untuk dipindahkan dan diubah ukurannya sampai persis di mana Anda menginginkannya. Gambar tanda tangan transparan sehingga teks dan kotak pada PDF akan terlihat di bawahnya. Simpan dokumen Anda, dan bahkan tanda tangan Anda sekarang dicadangkan dalam PDF. Jika komputer Anda digunakan oleh beberapa orang, atau jika Anda perlu menulis formulir atas nama orang lain, Anda dapat menyimpan beberapa tanda tangan di pratinjau.
Di Alat Tanda Tangan, klik tombol Buat Tanda Tangan dan tambahkan tanda tangan yang Anda butuhkan. Anda dapat menghapus tanda tangan yang ada dengan mengklik tombol hapus di sebelah kanan thumbnail atau menggunakan Alat Catatan Tanda Tangan Kelola Tanda Tangan.
Catatan: Kami ingin secepatnya menyediakan konten bantuan terbaru dalam bahasa Anda. Halaman ini diterjemahkan menggunakan mesin dan mungkin terdapat kesalahan tata bahasa atau masalah keakuratan. Kami bertujuan menyediakan konten yang bermanfaat untuk Anda.
Simpan Atau Conversion Ke Pdf Di Mac Anda
Dapatkah Anda memberi tahu kami apakah informasi ini bermanfaat untuk Anda di bagian bawah halaman ini? Untuk referensi. Jika Anda membuat publikasi yang ingin Anda bagikan dengan orang lain yang tidak memiliki Publisher, Anda bisa menyimpannya sebagai PDF (Portable Document Format) atau file XPS (spesifikasi lembar XML). Percetakan komersial sering kali lebih suka menerima file PDF untuk pencetakan. Menyimpan publikasi Anda dalam format PDF atau XPS Pilih PDF jika Anda ingin menyimpan publikasi Anda dalam format yang bisa dengan mudah dibagikan dan digunakan oleh banyak printer komersial. Pilih XPS jika Anda ingin menyimpan publikasi Anda dengan pemadatan lebih besar dari PDF format. Klik File Ekspor Buat Dokumen PDF/XPS Buat PDF/XPS.
Simpan Atau Conversion Ke Pdf Di Mac Andaya

Untuk nama File, ketikkan nama untuk publikasi. Untuk Simpan sebagai tipe, pilih PDF atau X ID dokumen. Klik Opsi dan pilih opsi penerbitan yang terbaik untuk tampilan online atau pencetakan publikasi Anda: Ukuran Minimum Gunakan opsi ini untuk tampilan online sebagai halaman tunggal Standar Gunakan opsi ini untuk distribusi online seperti email ketika penerima kemungkinan mencetak publikasi di printer desktop Pencetakan Kualitas Tinggi Gunakan opsi ini untuk pencetakan desktop atau layanan fotokopi Percetakan Komersial Opsi ini membuat file terbesar dan kualitas tertinggi untuk pencetakan komersial. Klik OK, lalu klik Terbitkan. Klik File Simpan & Kirim buat dokumen PDF/XPS buat PDF/XPS. Untuk nama File, ketikkan nama untuk publikasi. Untuk Simpan sebagai tipe, pilih PDF atau X ID dokumen.
Klik Opsi dan pilih opsi penerbitan yang terbaik untuk tampilan online atau pencetakan publikasi Anda: Ukuran Minimum Gunakan opsi ini untuk tampilan online sebagai halaman tunggal Standar Gunakan opsi ini untuk distribusi online seperti email ketika penerima kemungkinan mencetak publikasi di printer desktop Pencetakan Kualitas Tinggi Gunakan opsi ini untuk pencetakan desktop atau layanan fotokopi Percetakan Komersial Opsi ini membuat file terbesar dan kualitas tertinggi untuk pencetakan komersial. Klik OK, lalu klik Terbitkan. Catatan: Format berikut ini menyediakan cara untuk orang lain untuk menampilkan hanya publikasi Anda. File yang dihasilkan tidak bisa diubah di Publisher. Format file Keunggulan Catatan PDF (.pdf).
Menyimpan CMYK, warna titik, dan warna proses, serta warna titik di CMYK dan PANTONE® — format yang lebih disukai oleh printer komersial. Menyediakan kualitas tinggi dicetak. Menyertakan teks alternatif untuk gambar atau teks tergambar.
Menyematkan semua diperlukan font ke dalam file sebelum mencetak. Menyediakan teks yang dapat dicari dan hyperlink. Mempertahankan metadata yang terkait dengan file tersebut. XPS (.xps).
Menyediakan manajemen hak informasi sehingga pemilik file mengontrol siapa yang bisa membuka file. Penerima yang belum diberi hak tidak bisa menampilkan XPS file. Menyediakan kualitas tinggi dicetak. Menyertakan teks alternatif untuk gambar atau teks tergambar. Menyematkan semua diperlukan font ke dalam file sebelum mencetak. Menyediakan teks yang dapat dicari dan hyperlink. Mempertahankan metadata yang terkait dengan file tersebut.
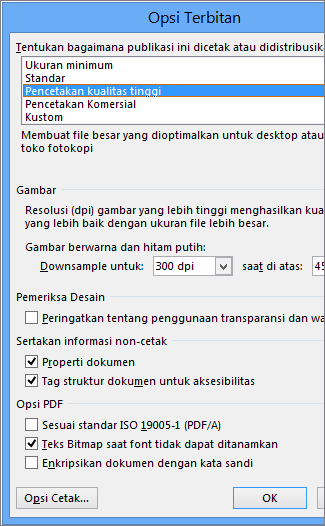
Kebutuhan penampil benar, tersedia sebagai unduhan add-in dari Microsoft.